In Android, ListView let you arranges components in a vertical scrollable list.
In this tutorial, we will show you 2
ListView examples :- Normal way to display components in
ListView. - Custom array adapter to customize the item display in
ListView.
P.S This project is developed in Eclipse 3.7, and tested with Android 2.3.3.
1. Normal ListView Example
In this example, we show you how to display a list of fruit name via
ListView, it should be easy and self-explanatory.
1.1 Android Layout file
File : res/layout/list_fruit.xml
<?xml version="1.0" encoding="utf-8"?> <TextView xmlns:android="http://schemas.android.com/apk/res/android" android:layout_width="fill_parent" android:layout_height="fill_parent" android:padding="10dp" android:textSize="20sp" > </TextView>
1.2 ListView
package com.mkyong.android; import android.app.ListActivity; import android.os.Bundle; import android.view.View; import android.widget.AdapterView; import android.widget.ArrayAdapter; import android.widget.ListView; import android.widget.TextView; import android.widget.Toast; import android.widget.AdapterView.OnItemClickListener; public class ListFruitActivity extends ListActivity { static final String[] FRUITS = new String[] { "Apple", "Avocado", "Banana", "Blueberry", "Coconut", "Durian", "Guava", "Kiwifruit", "Jackfruit", "Mango", "Olive", "Pear", "Sugar-apple" }; @Override public void onCreate(Bundle savedInstanceState) { super.onCreate(savedInstanceState); // no more this // setContentView(R.layout.list_fruit); setListAdapter(new ArrayAdapter<String>(this, R.layout.list_fruit,FRUITS)); ListView listView = getListView(); listView.setTextFilterEnabled(true); listView.setOnItemClickListener(new OnItemClickListener() { public void onItemClick(AdapterView<?> parent, View view, int position, long id) { // When clicked, show a toast with the TextView text Toast.makeText(getApplicationContext(), ((TextView) view).getText(), Toast.LENGTH_SHORT).show(); } }); } }
1.3 Demo
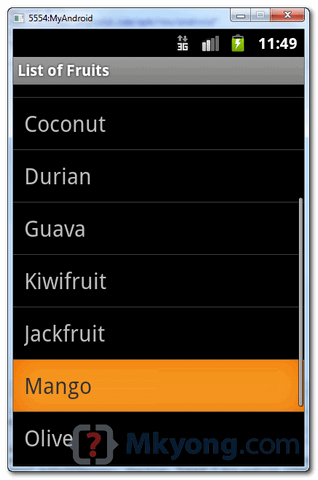
2. Custom ArrayAdapter Example
In this example, we show you how to create 4 items in the
ListView, and use a custom “ArrayAdapter” to display different images base on the “item name” in the list.
2.1 Images
Get 4 images for demonstration.
Get 4 images for demonstration.
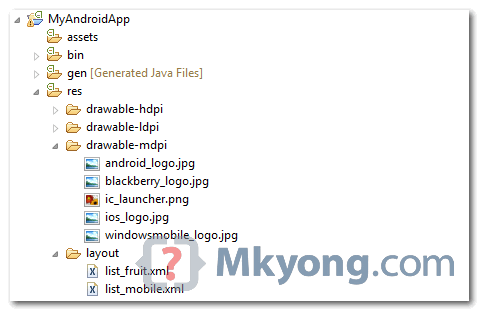
2.2 Android Layout file
File : res/layout/list_mobile.xml
File : res/layout/list_mobile.xml
<?xml version="1.0" encoding="utf-8"?> <LinearLayout xmlns:android="http://schemas.android.com/apk/res/android" android:layout_width="wrap_content" android:layout_height="wrap_content" android:padding="5dp" > <ImageView android:id="@+id/logo" android:layout_width="50px" android:layout_height="50px" android:layout_marginLeft="5px" android:layout_marginRight="20px" android:layout_marginTop="5px" android:src="@drawable/windowsmobile_logo" > </ImageView> <TextView android:id="@+id/label" android:layout_width="wrap_content" android:layout_height="wrap_content" android:text="@+id/label" android:textSize="30px" > </TextView> </LinearLayout>
2.3 Custom ArrayAdapter
Create a class extends
Create a class extends
ArrayAdapter and customize the item display in the getView() method.package com.mkyong.android.adaptor; import com.mkyong.android.R; import android.content.Context; import android.view.LayoutInflater; import android.view.View; import android.view.ViewGroup; import android.widget.ArrayAdapter; import android.widget.ImageView; import android.widget.TextView; public class MobileArrayAdapter extends ArrayAdapter<String> { private final Context context; private final String[] values; public MobileArrayAdapter(Context context, String[] values) { super(context, R.layout.list_mobile, values); this.context = context; this.values = values; } @Override public View getView(int position, View convertView, ViewGroup parent) { LayoutInflater inflater = (LayoutInflater) context .getSystemService(Context.LAYOUT_INFLATER_SERVICE); View rowView = inflater.inflate(R.layout.list_mobile, parent, false); TextView textView = (TextView) rowView.findViewById(R.id.label); ImageView imageView = (ImageView) rowView.findViewById(R.id.logo); textView.setText(values[position]); // Change icon based on name String s = values[position]; System.out.println(s); if (s.equals("WindowsMobile")) { imageView.setImageResource(R.drawable.windowsmobile_logo); } else if (s.equals("iOS")) { imageView.setImageResource(R.drawable.ios_logo); } else if (s.equals("Blackberry")) { imageView.setImageResource(R.drawable.blackberry_logo); } else { imageView.setImageResource(R.drawable.android_logo); } return rowView; } }
2.4 ListView
ListView, but use above custom adapter to display the list.package com.mkyong.android; import com.mkyong.android.adaptor.MobileArrayAdapter; import android.app.ListActivity; import android.os.Bundle; import android.widget.ListView; import android.widget.Toast; import android.view.View; public class ListMobileActivity extends ListActivity { static final String[] MOBILE_OS = new String[] { "Android", "iOS", "WindowsMobile", "Blackberry"}; @Override public void onCreate(Bundle savedInstanceState) { super.onCreate(savedInstanceState); setListAdapter(new MobileArrayAdapter(this, MOBILE_OS)); } @Override protected void onListItemClick(ListView l, View v, int position, long id) { //get selected items String selectedValue = (String) getListAdapter().getItem(position); Toast.makeText(this, selectedValue, Toast.LENGTH_SHORT).show(); } }
2.5 Demo
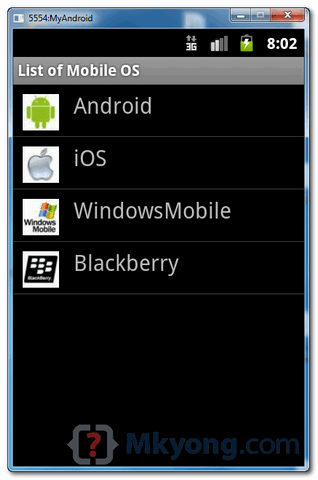
Download Source Code
Download both examples – Android-ListView-Example.zip (21 KB)
References
Thanks
akm
www.cdacians.com


No comments:
Post a Comment